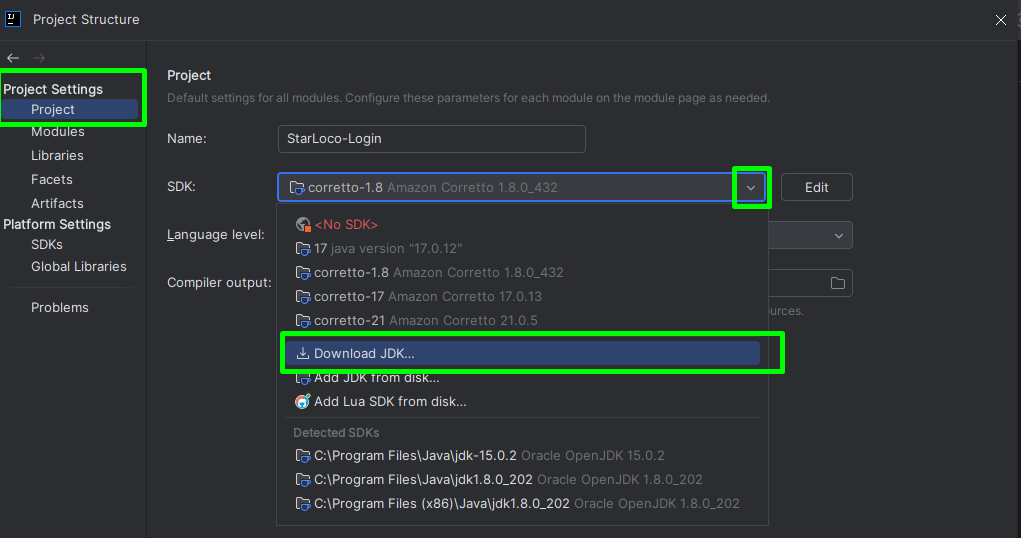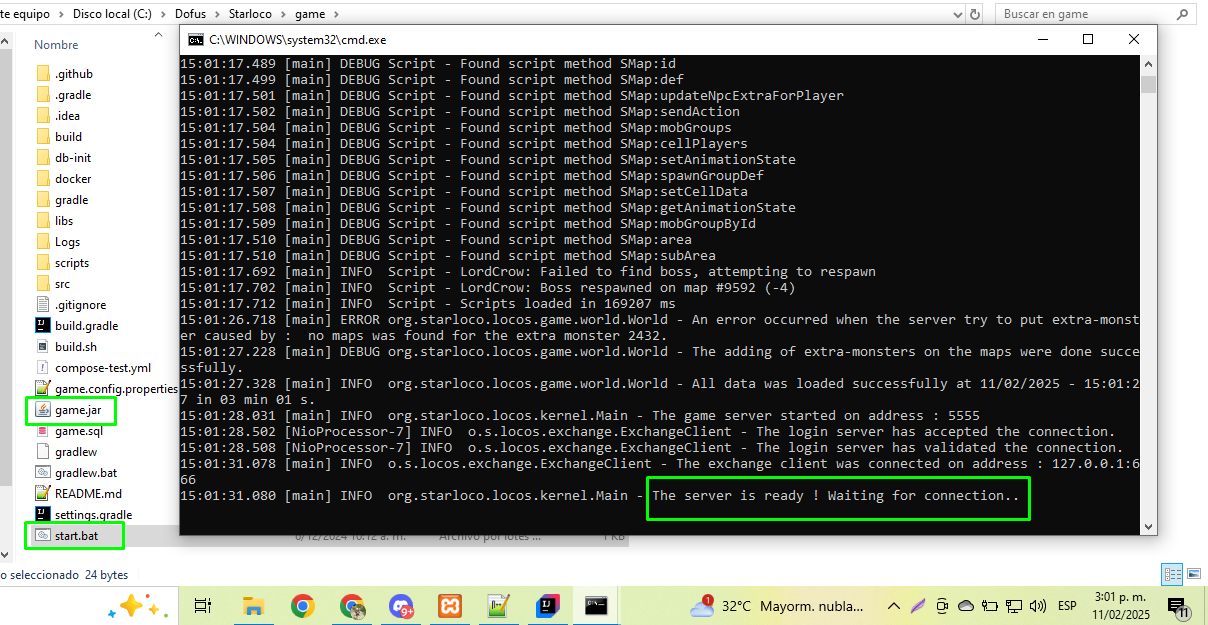Hola y bienvenido.
Al finalizar este tutorial, podras disfrutar de una version en localhost de un servidor retro 1.39 basado en Starloco emulador frances. Si eres nuevo, no te preocupes, todo sera pasa a paso y si tienes problemas, puedes dejar un comentario en el post, o unirte a nuestro discord comunitario.
Requisitos y configuración
Antes de poder iniciar esta guia, usted debe tener los programas necesarios en su computadora, para iniciar un servidor privado. Solo tiene que ir a nuestro post en donde le facilitamos los programas y los
Cuando finalice de descagar he instalarlos, continue con este tutorial, si tiene algun problema instalando los programas, deje su comentario en el post o dirijase al discord de la comunidad para pedir ayudar.
1. Clonar el repositorio de Starloco desde git
Ahora que ya tenemos nuestro computador configurado y listo para iniciar un servidor privado. Lo siguiente que tenemos que hacer es dirigirnos al git oficial de starloco y clonar las sources del proyecto.
Esto podemos hacerlo de varias formas. Usando la terminal de git bash (La que instalamos con los requisitos). Usando el comando: clone + las url del HTTPS que proposiona git. O salte a la forma manual.
IMG de Ferecencia 1
- Usando la terminal de ( git bash )
git clone https://github.com/StarLoco/StarLoco-Game.gitTe aconcejo clonarlo en una nueva carpeta para este proyecto. Crea carpetas idividuales para el game y el login. Adicionalmente, crea otra carpeta llamada dofus para clonar el lang.
Yo cree una carpeta llamada starloco y dentro tengo:
Para que no te compliques en como se usa la terminal de git bash, cuando ya tengas creadas las carpetas, ingresa a ellas y dentro presiona click derecho, si ya tienes git instalado podras abrir la terminal y usar el comando clone + la url de cada repositorio en su carpeta corespondiente.
Dentro de la terminal, presiona click derecho y luego pega el comando.
NOTA: En esta terminal el Ctrol + V no funciona.
Luego solo tienes que presionar Enter.
NOTA: Asegurate de que estas clonar el repositorio correcto en la carpeta indicada.
- Descargar el repositorio en formato Zip ( Forma manual )
Si usted no se quiere complicar la vida o no logro hacerlo con la terminal de git bash, siga estos pasos.
Si ya logro descagar los repositorios correctamente, salte este paso y continue con la guia de instalación y configuración.
Siguiendo la IMG de referencia 1, usted solo tendra que presionar en Download ZIP, en cada uno de los repositorios, para descagar las sources del proyecto.
NOTA: Sea que los descargue por la terminal de git bash o de forma manual. Copie o corte el contenido de esas carpeta y peguelos en la raiz de las nuevas carpetas game, login y dofus.
para evitar navegar hasta: \Starloco\game\StarLoco-Game-master
Y que el proyecto quede en: \Starloco\game
Ejemplo con el login:
NOTA: usted puede cambiar los nombres de las carpetas y los directorios, pero si usted es nuevo es mejor que siga la guia como se indica, para evitar problemas de rutas y configuración.
2. Configurar las sources Login en IntelliJ IDEA y cargar las Bases de datos (Login y game)
Ahora estamos mas cerca de poder tener nuestro servidor privado en localhost. Al principio puede que paresca un poco complicado, pero con el tiempo, descubrirlas que es relativamente facil todo este proceso. Y mas, porque encontraras tutoriales paso a paso en mi blog para que personalices todo lo que quieras. Por ahora, continuemos con este tutorial.
No tenemos que crear un nuevo proyecto en IntelliJ IDEA, solo abrir las source de login configurar y luego lo mismo con el game.
- Abrimos el directorio login en IntelliJ IDEA.
Abrimos Intellij IDEA, presionamos en Open y buscamos el directorio en donde estaremos trabajando. Iniciamos con el login para configurarlo.
NOTA: Cuando abrimos la carpeta login, Intellij IDEA importara algunas configuraciones y dependencias. Antes de continuar, debesmo de esperar a que se instalen, puedes verlo en la parte inferior del programa.
Cargamos las bases de datos antes de continuar con la configuración
Antes de continuar configurando el login, tenemos que cargar las bases de datos. Aprovecharemos y cargaremos tanto las de login, como las de game con nuestro navicat.
1. Ejecutamos XAMPP control panel y le damos Start al Apache y al MyQSL, nos tiene que quedar asi.
En la configuración solo pones el nombre y dejamos por defect los datos, ya que es localhost
NOTA: Despues les enseño a poner una contraseña, aunque en localhost, no se suele usar.
3. Para que la conección nos permita crear una nueva base de datos, daremos doble click sobre ella, hasta que se ponga en verde. Luego daremos click derecho y selecionamos New batabase.
Nombramos nuestra base de datos (starloco_login), y le damos ok.
Ahora solo debes darle Start y esperar a que carguen los datos, te saldra [SQL] Finished Successfully si todo cargo bien. Luego solo presiona close.
NOTA: Ahora sabes como crear bases de datos y como importar los datos. Haz lo mismo con la base de datos del game la cual se debe llamar: (starloco_game).
El archivo a importar con los datos esta en: \Starloco\game\game.sql
Si sigues estos pasos, tendras las dos bases de datos creadas y con los datos importados correctamente.
Terminamos de configurar el proyecto de login en IntelliJ IDEA con Java - JRE/JDK 8
1. En la parte superiro izquierda damos click y nos abre un menu, selecionamos Project Structure.
IMG Referencia project
2. Vamos a descargar la version Java 8 ( JDK 1.8) en Project desplegamos las versiones de SDK y damos en Download JDK (Yo ya lo tengo instalado, por eso aparce en la imagen), pero si usted no lo tiene, solo debe descagarlo, como se muestra en las imagenes.
3. En vendor ( Distribuidor ) selecionamos Amazon Corretto 1.8.0 y en version: 1.8 , Damos en Download y esperamos a que se descargue.
Cuando termine la descarga, damos click en Apply y luego en OK. ( El orden importa!)
4. Vamos a Compilar el proyecto de login, teniendo el JDK 8(1.8) instalado.
Gracias a las configuraciones de Gradle que nos proporciona Starloco, no tendremos que hacerlo de forma manual. Solo tendremos que ejecutar la tarea de Build dando doble click sobre ella y esperar a que se compile.
NOTA: Cuando se ejecuta por primera vez la tarea build, te indicara en rojo que debes actualizar tu proyecto de java 8 a una version mas moder y tambien la version de gradle. Ignore estos mensajes.
El archivo compilado de Starloco-login, lo encontrara en su:
carpeta raiz: Starloco\login\build\libs\login.jar
Ya tenemos el login.Jar, les voy a mostrar como lo podemos iniciar directamente en IntelliJ IDEA para propositos de desarrollo cuando estemos editando las source.
En la parte superior de el lado derecho, vamos a selecionar Current File , luego Edit Configurations. Esto nos abrira una nueva venta.
Creamos una plicacion dando en [ + ] , Seleciona JAR Application y en Path to JAR, Click sobre la carpeta para buscar el .jar a ejecutar.
En el explorar de archivos que se abre, buscaremos dentro de la carpeta Starloco/login, nuestro login.jar el cual compilamos en el paso anterior.
Por defecto se crea en el directorio: Starloco\login\build\libs\login.jar
Cuando selecionemos el login.jar, presionamos OK.
Si usted a seguido este tutorial paso a paso, ahora podras iniciar el login de Starloco desde Intellij IDEA tan solo presionando el boton de [>] RUN, el cual estara en la parte superior derecha.
Esto iniciara un terminal en su intellij IDEA que ejecutara el Login.jar y abrira el servidor. Para detener el terminal, solo tendra que dar en el boton [■] rojo.
NOTA: Como puede ver, el servidor se inicio correctamente en el puerto 450 y esta esperando a que los jugadores se conecten.
Si usted quiere ejecutar el Login.Jar fuera de Intellij IDEA.
(Recomendado si tiene un computador con pocos recursos).
Busque el archivos en el directorio:
Starloco\login\build\libs\login.jar
Copie y peguelo en la raiz de su proyecto, siguiendo este tutorial seria:
Starloco\login\login.jar
Y ejecute el archivo start.bat que se encuentra en la misma carpeta: Starloco\login
Recapitulemos lo que llevamos configurado hasta el momento
Ya tenemos las source del git en nuestras carpetas locales, hemos configurado las bases de datos para el login y para el game. Tambien hemos terminado de configurar las source del login en Itellij IDEA y compilamos un login.jar.
Esto es todo un logro si es tu primera vez creando un servidor privado, no te preocupes, seguire explicando como configurar el game y finalmnete como entrar a tu servidor privado 1.39 gracias a StarLoco y a esta guia paso a paso.
3. Configurar las sources Game en IntelliJ IDEA
Con los pasos anteriores en donde configuramos las source del login en Intellij IDEA.
Usted ya debe saber abrir proyectos, asignarles una version de java o descargarla para poder usar la tarea de gradle build y compilar el .jar
Si usted aun tiene dudas de como hacerlo, puede repasar todos los pasos y documentación que he creando para el Login y aplicarlos para configurar el Game en Intellij IDEA.
A continuación los pasos para configurar el game:
- Desde un nuevo Intellij IDEA abrimos la carpeta del Game
NOTA: Recuerda que cuando abrirmos la carpeta, en este caso Game, Intellij IDEA descargara algunas configuraciones necesarias. Las puedes ver en la parte inferiro del programa. Espera a que terminen antes de continuar con la configuración.
StarLoco-game requiere la versión de Java from Amazon Corretto JDK 21
NOTA: Es lo mismo que hicimos con el login, solo que descargaras el JDK 21, solo si no te sale en las opciones a escoger.
Imagen de referencia si tienes que descagar el JDK 21
No olvides siempre usar el Apply y luego el OK
Ya tenemos el JDK 21 , ahora vamos a instalar el plugin EmmyLua y para hacer esto, solo tenemos que abrir las configuraciones.
Selecionamos plugins y en el marketplace, buscamos EmmyLua, lo instalamos, presionamos en Apply y finalmente OK.
NOTA: Cuando se ejecuta por primera vez la tarea build con el game, te indicara en rojo unos errores. Ignore estos mensajes y espere a que termine de compilar.
El archivo compilado de Starloco-game, lo encontrara en su:
carpeta raiz: Starloco\game\build\libs\game.jar
Ya hemos terminado de configurar y compilar el game.jar en Intellij IDEA
Para poder ejecutarlo, primero tenemos que tener el Login.jar ejecutado. Esto lo puedes lograr desde la otra ventana de Intellij IDEA con el proyecto Login o desde el iniciador en: Starloco/login/start.bat
Ahora es decición suya si desea correr el game.jar directamentee en Intelling IDEA, como les enseñe con el login.jar
O copiar el game.jar desde Starloco\game\build\libs y pegarlo en la carpeta raiz de: Starloco/game y ejecutar el start.bat, como e hecho yo.
Ultimos pasos para poder iniciar sesion en el servidor
Nos quedan 2 cosas por hacer.
1. Descagar el cliente compatible con Starloco, lo podemos clonar o descagar en formato.zip
NOTA: Ten en cuenta que se debe realizar una modificación en el archivo config.xml del cliente, que se encuentra en:
Dofus/resources/app/retroclient/config.xml
Reemplaza la línea:
<dataserver url="http://127.0.0.1/" prioridad="3" />por
<dataserver url="http://127.0.0.1/dofus/" prioridad="3" />Para que pueda conectarse correctamente con dofus/lang
Una última modificación, para que el cliente funcione con el emulador.
Abrimos el archivo starloco-login ubicado en:
StarLoco\login\login.config.properties
Reemplaza la línea:
system.server.login.version 1.39.9epor
system.server.login.version 1.39.8Para que sea compatible con la descarga del cliente dofus.
2. Descargar el Lang y copiarlo en nuestro directorio de C:\xampp\htdocs
NOTA: El lang biene con los archivos del antioguo CMS de Starloco, el cual ya no tiene soporte y es dificil de configurar. Solo usaremos la carpeta que se llama lang. De los archivos descargados.
Para usar el lang de forma correcta, nos dirijimos a C:\xampp\htdocs , creamos una carpeta llamada dofus y pegamos el lang dentro de ella. Deberia de quedar asi la URL: C:\xampp\htdocs\dofus\lang
Ahora puede modificar las source java usando IntellIj IDEA
Compilar usando el build de gradle y ver los cambios inisiando sesion con el cliente.
Datos por defecto para iniciar sesion en el cliente:
Cuenta: test
Contraseña: test
Espero que este tutorial te ayuda a iniciar en tu aventura para crear un servidor privado retro. Si te resulto ultil, no dudes en pasar por nuestro discord comunitario, tambien puedes compartir este tutorial con otros amigos que les gusten los servidores privados.